StartAllBack 能够在 Windows 11 的任务栏上为你找回经典样式的 Windows 7 主题风格开始菜单。它不仅是简单的还原,更对开始菜单样式进行了恢复和改进。你可以根据自己的喜好,选择恢复成 Win7 的开始菜单方式或者 Win8 的开始菜单模式。而且,还能自由地自定义显示的图标数量,以及背景颜色等设定,真正实现开始菜单的个性化定制。
![图片[1]-StartAllBack Windows11开始菜单增强美化工具_V3.8.12.5194](https://4bot.cn/wp-content/uploads/2024/12/20241205152849253-QQ_1733383711850.webp)
这款工具为用户带来了丰富的任务栏个性化设置。它让 Win11 的任务栏恢复到 Win10 的样子,甚至拥有更多功能。你可以更加自由地定义自己的电脑,例如对任务栏进行解锁、锁定操作,还能增加多层任务栏设置。特别值得一提的是,Windows 11 取消了任务栏永不合并功能,这一改变在很多情况下降低了工作效率。而 StartAllBack 重新带来了这个深受绝大多数用户喜爱的功能,极大地提高了使用效率。
软件特色
1、恢复和改进任务栏
在任务图标上显示标签
调整图标大小和边距
将任务栏移动到顶部、左侧或右侧边缘
将东西拖放到任务栏上
居中任务图标,但保留左侧的“开始”按钮
分割成段,使用动态半透明
带有 Windows 7/10 UI 的单独角图标
2、恢复和改进文件资源管理器 UI
功能区和命令栏改进了半透明效果
底部的详细信息窗格
旧搜索框(有效的那个)
暗模式支持更多对话框
3、恢复和改进上下文菜单
全新外观,圆形亚克力菜单
快速响应的任务栏菜单
新字体,更好的触控支持
4、恢复和改进开始菜单
启动应用程序并一键进入系统位置
像老板一样浏览下拉菜单
享受快速可靠的搜索
5、最后,轻量级样式和 UI 一致性
享受 Windows 7、Windows 10 和第三方任务栏和开始菜单样式
修复 Win32 应用程序中的 UI 不一致问题
不要忧郁:在所有 Windows 应用程序中重新着色 UI
负资源使用:更少的内存使用,更少的进程启动
常见问题
1、用了Startallback时间显示不全
关于这个时间显示不全的问题,经过用户反馈,发现是和360的图标有关,一般出现这个问题的用户都实用了360且右下角有一个360浮球,解决方法就是把这个浮球,浮动到桌面上,或者隐藏起来,不能放到右下角,这个浮球的宽度比一般的图标都更宽,所以产生了这个bug。
2、安装Startallback后任务栏没有任何反应
如果出现安装Startallback后任务栏,开始菜单,都没有任何改变,那么这种情况的解决方案是:卸载重新安装,安装的时候选择【为所有人安装】。
3、安装了Startallback后任务栏不显示正在运行的程序
正常情况下我们打开一个程序或者窗口任务栏都会有一个增加一个任务条,那么有客户反馈在使用Startallback后打开的程序不在任务栏显示,经过排查发现,出现这种问题的用户都安装了鲁大师软件,那么解决方案就是卸载鲁大师。
4、安装Startallback后右键菜单圆角外面有方角
最近有用户反馈安装Startallback后,右键菜单既有一个圆角的痕迹,又是以方角的形式显示,那么这种情况的解决办法是,更新显卡驱动。
5、Startallback禁用后怎么重新打开
Startallback禁用后重新打开的方法是:打开电脑上的控制面板,然后点右上角的“查看方式”,再选择“小图标”,然后就能找到Startallback设置按钮。
更新日志
v3.9.0.5208版本
恢复和改进任务栏
在任务图标上显示标签
调整图标大小和边距
将任务栏移动到顶部、左侧或右侧边缘
将内容拖放到任务栏上
居中任务图标,但将“开始”按钮保留在左侧
分成几段,使用动态半透明
使用 Windows 7/10 UI 分离角图标
恢复和改进文件资源管理器和控制面板
功能区和命令栏经过改进,具有半透明效果
底部的详细信息窗格
旧的搜索框(有效的)
深色模式支持更多对话框
恢复和改进上下文菜单
全新外观,带有圆形亚克力菜单
快速响应的任务栏菜单
新字体,更好的触摸支持
恢复并改进开始菜单
启动应用程序并一键转到系统位置
像老板一样浏览下拉菜单
享受快速可靠的搜索
最后,轻量级样式和 UI 一致性
享受 Windows 7、Windows 10 和第三方任务栏和开始菜单样式
修复 Win32 应用程序中 UI 不一致的问题
不要忧郁:重新着色所有 Windows 应用程序中的 UI
负资源使用:使用的 RAM 更少,启动的进程更少




 加入QQ群
加入QQ群
 微信公众号
微信公众号
 联系我们
联系我们
 请求更新
请求更新

 捐助名单
捐助名单 白昼流星 Q178409770
白昼流星 Q178409770
 PangM
PangM
 未登录用户
未登录用户
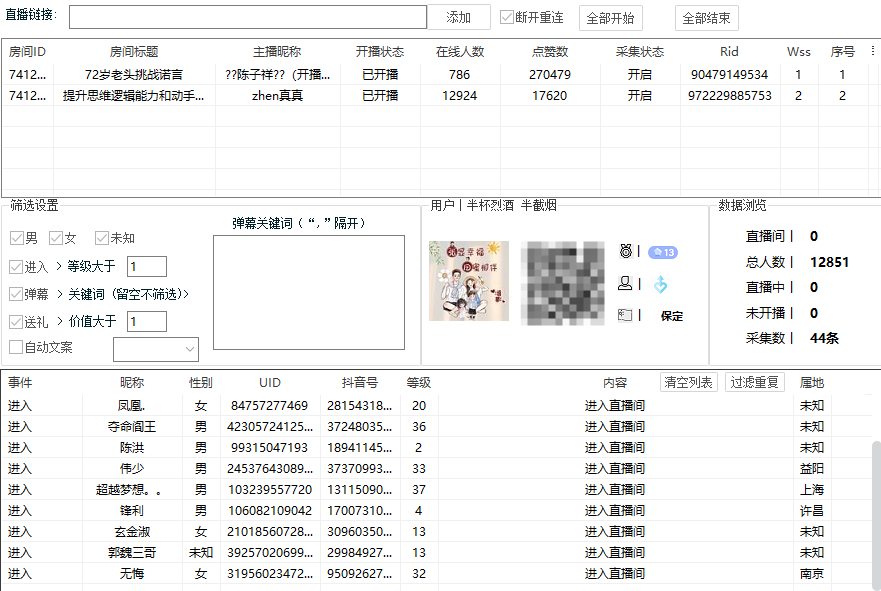
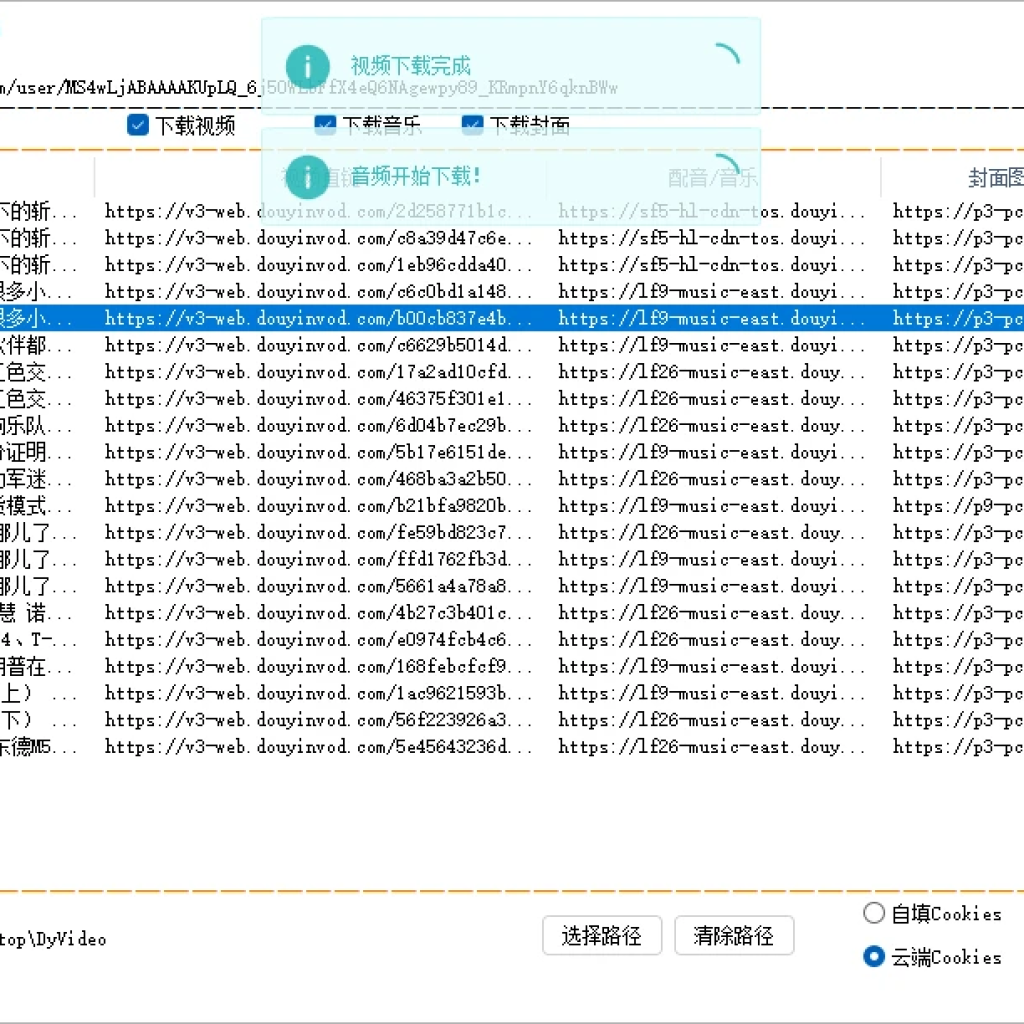
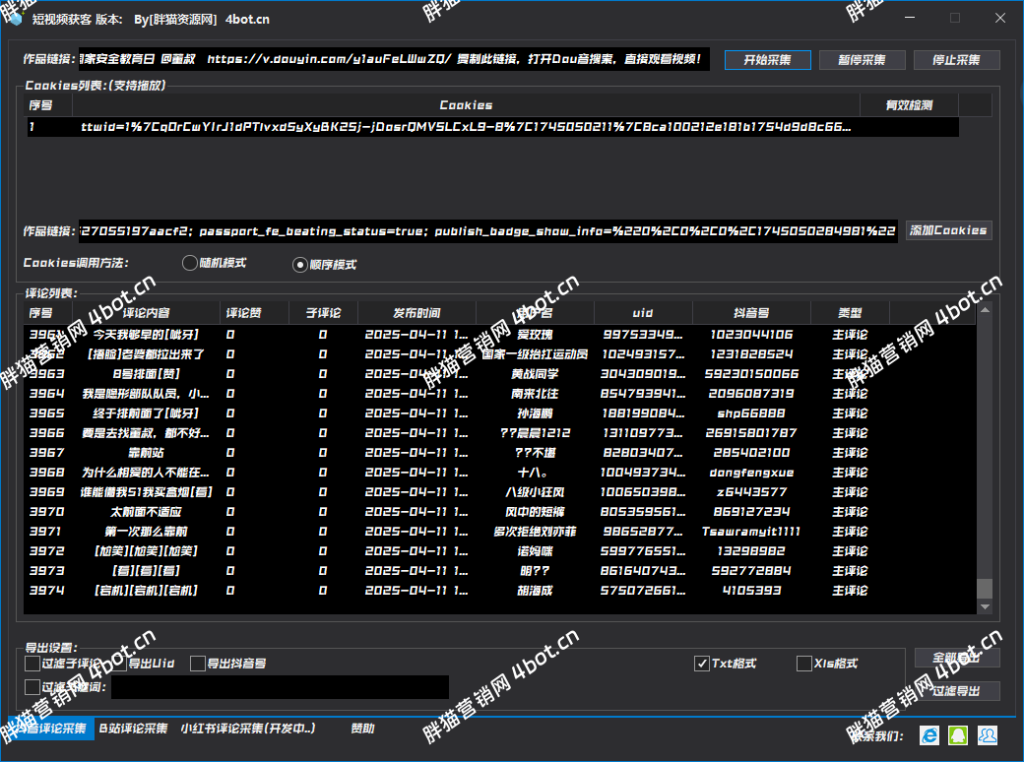
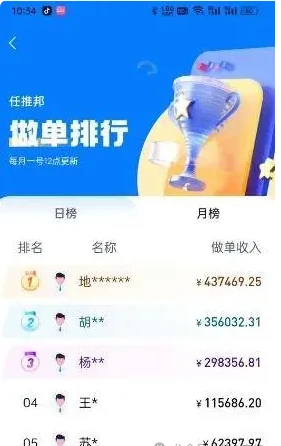
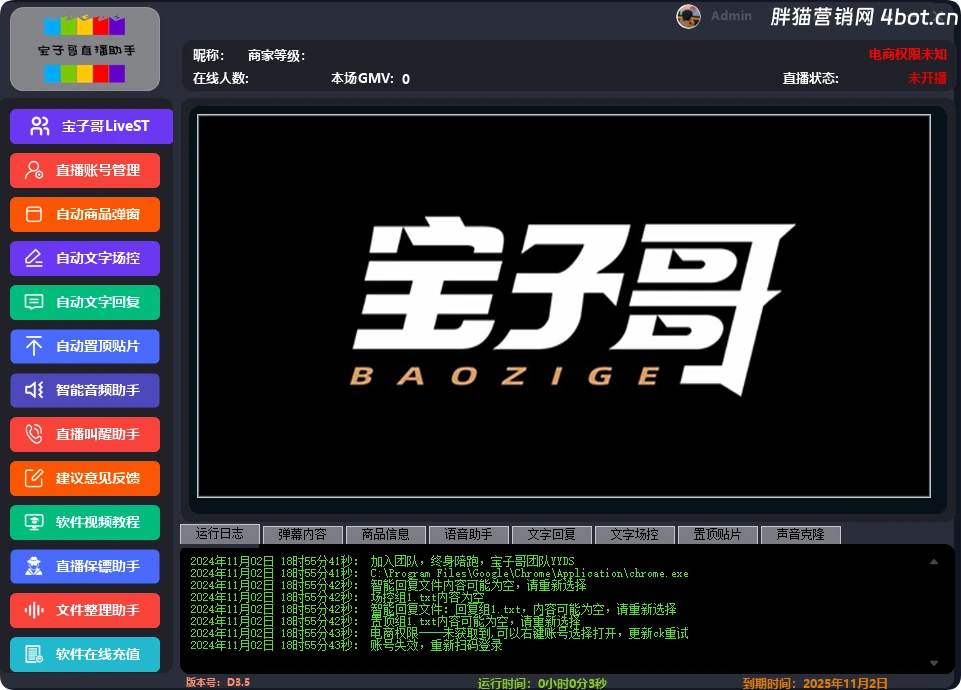
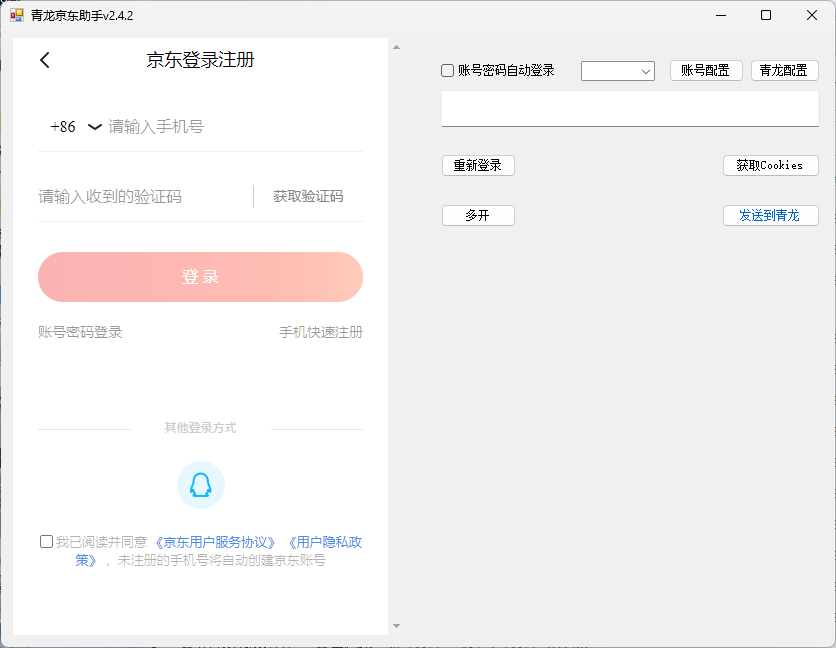



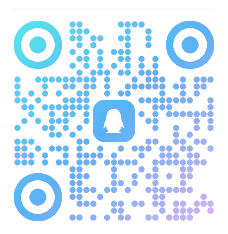
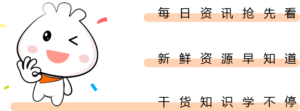
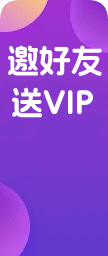







暂无评论内容